Pengertian Mikrotik
 Pengertian Mikrotik adalah
sebuah sistem operasi termasuk di dalamnya perangkat lunak yang dipasang pada
suatu komputer sehingga komputer tersebut dapat berperan sebagai jantung
network, pengendali atau pengatur lalu-lintas data antar jaringan, komputer
jenis ini dikenal dengan nama router. Jadi intinya mikrotik adalah salah satu
sistem operasi khusus untuk router. Mikrotik dikenal sebagai salah satu Router
OS yang handal dan memiliki banyak sekali fitur untuk mendukung kelancaran network.
Pengertian Mikrotik adalah
sebuah sistem operasi termasuk di dalamnya perangkat lunak yang dipasang pada
suatu komputer sehingga komputer tersebut dapat berperan sebagai jantung
network, pengendali atau pengatur lalu-lintas data antar jaringan, komputer
jenis ini dikenal dengan nama router. Jadi intinya mikrotik adalah salah satu
sistem operasi khusus untuk router. Mikrotik dikenal sebagai salah satu Router
OS yang handal dan memiliki banyak sekali fitur untuk mendukung kelancaran network.
Fungsi Mikrotik dan
Kelebihan Mikrotik
adalah mudah dalam pengoperasian. Disebut mudah bila kita bandingkan dengan
ROuter OS lain seperti Cisco dan lainnya. Kemudahan pengoperasian Router
berbasis Mikrotik OS salah satunya adalah berkat tersedianya fitur GUI. Jadi
kita bisa setup router tidak hanya melalui tampilan text yang biasa digunakan
OS router lain, tapi juga bisa dilakukan melalui sebuah aplikasi remote
berbasis GUI bernama Winbox. Kelebihan lain dari Mikrotik RouterOS adalah
banyaknya fitur yang didukung. Fitur-fitur network yang terdapat pada Mikrotik
OS tersebut adalah:
Hotspot
Routing – Static Routing
Simple Tunnels
Web Proxy
DHCP
VRRP
NTP
SNMP
MNDP
Firewall & NAT
Data Rate Management
Point-to-Point Tunneling
Protocols
IPsec
Caching DNS Client
Universal Client
UPnP
Monitoring/Accounting
M3P
Tools
dan masih banyak lainnya,
termasuk support scripting programming
Sederhananya Mikrotik adalah
sebuah sistem operasi router yang bisa menjalankan dan mengatur aktivitas
network secara menyeluruh. Mulai dari management bandwidth, routing, billing
hotspot, data user, load balancing, hingga routing BGP.
Cara Membuat Hotspot diMikrotik : Seting dasar Hotspot Mikrotik
Router Mikrotik
merupakan router yang memiliki fitur lengkap. Salah satu fitur yang cukup
populer dan banyak digunakan dari Router Mikrotik itu sendiri adalah Hotspot.
Tahukah anda perbedaan internet sharing biasa dengan Hotspot? Mungkin anda
sering menemukan sinyal internet wifi yang di password dengan menggunakan WPA
atau WEP. Anda akan bisa internetan jika memasukkan password dengan benar. Jadi
siapa saja bisa mengakses wifi itu jika tau password nya karena password nya
hanya ada satu. Berbeda dengan metode Hotspot, yang mana kebanyakan wifi
hotspot tidak di password dan semua user bisa konek kemudian akan diarahkan ke
halaman login di Web Browser. Tiap user bisa login dengan username dan password
yang berbeda-beda. Metode semacam inilah yang sering kita temukan di wifi Cafe,
Sekolah, kampus, maupun area publik lainnya.
konfigurasi dasar hotspot nya
dulu
Langkah - langkah :
1. Tentukan interface yang akan dibuatkan hotspot. Karena kita
akan membuat hotspot via wifi maka pilih interface wlan. Disini saya asumsikan
menggunakan wlan1. Aktifkan wlan1 dan gunakan mode AP Bridge, isikan SSID
dengan nama hotspot anda.

2. Beri IP address interface wlan1, misalnya 192.168.100.1/24
[admin@MikroTik] > ip address add address= 192.168.100.1/24 interface=wlan1
Atau bisa melalui winbox, masuk ke menu IP --> Address

3. Sekarang kita mulai membuat Hotspot untuk wlan1. Untuk lebih mudah nya kita menggunakan wizard Hotspot Setup. Masuk ke menu IP --> Hotspot --> Hotspot Setup

4. Pilih Hotspot Interface :
wlan1 --> klik Next
5. Selanjutnya mengisikan IP address dari wlan1 dan centang Masquerade Network. klik Next
5. Selanjutnya mengisikan IP address dari wlan1 dan centang Masquerade Network. klik Next

6. Menentukan range IP address yang akan diberikan ke user (DHCP
Server), misal : 192.168.100.10-192.168.100.254. Jadi user akan diberikan IP
secara otomatis oleh DHCP Server antara range IP tersebut.

7. Memilih SSL certificate. Pilih none saja, klik Next.

8. IP Address untuk SMTP Server kosongkan saja. Klik Next.

9. Memasukkan alamat DNS Server. Isikan saja dengan DNS Server
nya Google : 8.8.8.8 dan 8.8.4.4. Klik Next.
10. Memasukkan nama DNS untuk
local hotspot server. Jika diisi nantinya akan menggantikan alamat IP dari
wlan1 sebagai url halaman login. Jika tidak diisi maka url halaman login akan
mengguakan IP address dari wlan1. Kosongkan saja, klik next.
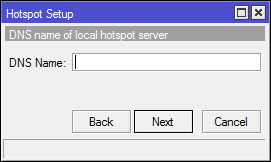
11. Hotspot sudah berhasil dibuat. Silakan anda coba koneksikan laptop anda ke wifi hotspot anda.

12. Buka browser dan akses web sembarang, misalnya mikrotikindo.blogspot.com maka anda akan dialihkan ke halaman login hotspot mikrotik.

13. Silakan coba login dengan username : admin dan password :
kosong.
14. Jika berhasil login berarti Hotspot sudah beres.
15. Untuk mengedit dan menambahkan user silakan masuk ke menu IP
--> Hotspot --> klik tab Users

Download Winbox Mikrotik -
Apa itu Winbox?
Berikut ini pengertian winbox. Winbox adalah sebuah utility yang
digunakan untuk melakukan remote ke server mikrotik dalam mode GUI (Graphical
User Interface). Jadi dengan ini anda tidak perlu repot-repot mengetikkan
perintah-perintah Mikrotik, hanya tinggal klik saja.

Jika Mikrotik
diinstall pada PC, maka untuk mengkonfigurasi mikrotik dalam text mode melalui
PC itu sendiri, sedangkan untuk mode GUI yang menggunakan winbox ini
konfigurasi mikrotik melalui komputer client tentu saja dengan download winbox mikrotik dulu.
Mengkonfigurasi mikrotik melaui winbox ini lebih banyak digunakan
karena selain penggunaannya yang mudah kita juga tidak harus menghapal
perintah-perintah Mikrotik. Semua perintah itu sudah tersedia dalam bentuk
Graphical Menu pada Winbox. Jadi tinggal pilih dan klik saja menu apa yang
diinginkan.
Fungsi Winbox
Fungsi utama winbox adalah
untuk setting yang ada pada mikrotik, berarti tugas utama winbox adalah untuk
menyetting atau mengatur mikrotik dengan GUI, atau tampilan dekstop
fungsi winbox lebih
rinci adalah
1. Setting mikrotik
router
2. untuk setting
bandwidth jaringan internet
3. untuk setting
blokir sebuah situs
4. dan masih banyak yg
lainnya.
Untuk mendapatkan
winbox, anda bisa download Winbox atau
bisa juga mendapatkan winbox dari mikrotik anda.
Caranya buka browser
anda, tuliskan di address bar http://ipaddressrouter/winbox/winbox.exe
Contoh :
http://192.168.1.10/winbox/winbox.exe
atau Download Winbox Mikrotik disini.
Buka winbox nya maka akan muncul tampilan seperti ini :
Buka winbox nya maka akan muncul tampilan seperti ini :

Berikut ini adalah contoh tampilan Winbox :

Cara Membatasi (Limit) Bandwidth Mikrotik dengan Simple QueueMikrotik
Mengatur dan membatasi pemakaian Bandwidth internet memang suatu
hal yang penting ketika koneksi internet kita terbatas, misalnya kuota
bandwidth yang terbatas dari ISP. Kita perlu membatasi kuota bandwidth tiap
user yang terkoneksi ke Router Mikrotik. Pada Router Mikrotik sendiri sudah
tersedia fitur yang bisa membatasi (limit) bandwidth yaitu Queue. Ada dua macam
Queue pada Mikrotik :
1. Queue Simple : merupakan cara
termudah untuk melakukan management bandwidth yang diterapkan pada jaringan
skala kecil sampai menengah untuk mengatur pemakaian bandwidth upload dan
download tiap user.
2. Queue Tree : mirip seperti
queue simple tapi lebih rumit, yaitu dapat melakukan pembatasan bandwidth
berdasarkan group bahkan secara hierarki. Kita harus mengaktifkan fitur Mangle
pada Firewall jika ingin menggunakan Queue Tree.
Pada artikel kali ini kita akan
membahas fitur Queue Simple dulu. Oke, mari kita belajar mikrotik bersama :)
Untuk pembahasan Queue Simple
kali ini kita akan mencoba praktek membuat limit Bandwidth semua user
dengan mikrotik. Silakan buka Winbox nya dan pilih menu Queues, maka akan
muncul tampilan berikut :

Sebelum kita mulai membatasi
Bandwidth internet dengan mikrotik, pastikan dulu berapa Bandwidth Internet
yang anda dapat dari ISP yang anda pakai. Sehingga nantinya nilai Bandwidth
yang dilimit tidak melebihi alokasi Bandwidth dari ISP. Misalnya bandwidth dari
ISP sebesar 1 Mbps, maka limit bandwidth nya diset lebih kecil atau sama dengan
1 Mbps.
Untuk menambahkan Simple Queue
baru klik tombol +, maka akan muncul tempilan seperti berikut :

Ada beberapa tab di jendela
Simple Queue tersebut, namun kita hanya akan menggunakan tab General dan
Advanced saja.
Tab General
Pada tab General ada beberapa
pilihan yang dapat diseting. Yang perlu kita perhatikan dengan seksama yaitu
pilihan Target Address dan Max Limit.
Target Address
Anda dapat mengisis Target
Address dengan IP address tertentu yang ingin anda batasi Bandwidth nya, misal
192.168.100.0/24. Dari gambar di atas bisa dilihat untuk Target Address kosong,
ini berarti konfigurasi limit Bandwidth ini berlaku untuk semua alamat
IP.
Max Limit
Max Limit adalah alokasi
bandwidth maksimal yang bisa didapatkan user, dan biasanya akan didapatkan user
jika ada alokasi bandwidth yang tidak digunakan lagi oleh user lain. Jangan
lupa centang Target Upload dan Target Download untuk mengaktifkan fitur ini,
pilih besar Bandwidth yang ingin dilimit pada Max Limit. Misalnya upload :
256kbps download : 1Mbps.
Besar limit Bandwidth untuk
upload lebih rendah daripada download nya karena memang user biasanya lebih
banyak melakukan download (browsing, download musik, file, dll) daripada
upload. Anda dapat memilih sesuai keinginan.
Anda juga dapat menentukan
waktu kapan dan berapa lama Simple Queue ini akan mulai berjalan dengan memilih
opsi Time.
Tab Advanced

Pada tab Advanced hal yang
perlu diperhatikan pada opsi Interface dan Limit At.
Interface
Pilih interface mana yang ingin
dibatasi bandwidth nya, misalnya interface Wlan1 untuk membatasi koneksi
internet via wireless. Jika ingin membatasi bandwidth di semua Interface pilih
all.
Limit At
Limit At adalah alokasi
bandwidth trendah yang bisa didapatkan oleh user jika traffic jaringan sangat
sibuk. Seburuk apapun keadaan jaringan, user tidak akan mendapat alokasi
bandwidth dibawah nilai Limit At ini. Jadi Limit At ini adalah nilai bandwidth
terendah yang akan didapatkan oleh user. Nilai nya terserah anda mau diisi
berapa. Misalnya diisi upload 128kbps download : 512kbps.
Untuk opsi lainnya akan dibahas
pada artikel Tutorial Mikrotik Indo selanjutnya.
Nah, dari konfigurasi tersebut,
maka hasilnya jika semua user sedang memakai koneksi internet dan kondisi
jaringan sibuk maka tiap user akan mendapatkan bandwidth sebesar
128kbps/512kbps. Jika satu atau beberapa user tidak sedang menggunakan koneksi
maka alokasi bandwidth akan diberikan ke user yang sedang terkoneksi. Dan jika
hanya satu user yang menggunakan koneksi maka user itu akan mendapatkan alokasi
bandwidth maksimal 256kbps/1Mbps.
Klik ok untuk menambahkan
Simple Queue tersebut, sehingga akan muncul di queue list.

Pada gambar di atas, ada dua
Simple Queue, yaitu Simple Queue yang terbentuk secara otomatis oleh Hotspot
yaitu Cara Membuat Hotspot di Mikrotik : Seting dasar Hotspot Mikrotik
dan Simple Queue yang baru
dibuat. Jika ada dua konfigurasi berbeda maka akan dieksekusi dari atas ke
bawah (top to bottom), jadi Simple Queue hotspot dieksekusi dulu baru kemudian
Simple Queue Mikrotik Indo. Walaupun Simple Queue hotspot Tx Rx Max limit nya
unlimited, tapi semua user hotspot akan mendapatkan bandwidth Max Tx Rx 256k/1M
dari Simple Queue MikrotikIndo, sehingga Simple Queue hotspot itu tidak
berlaku.
Login lagi ke Mikrotik nya
via Winbox, buka menu System --> License --> Maka akan muncul tampilan
bahwa Mikrotik sudah berhasil diregistrasi dengan lisensi level 6.

setelah ini maka setting sudah selesai dan bisa digunakan









